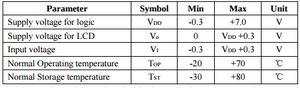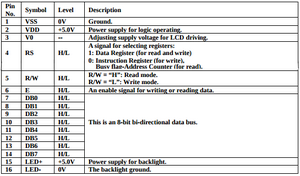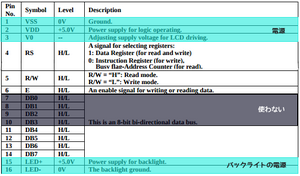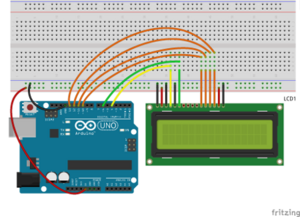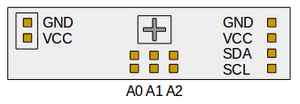「Arduinoの基礎 - SC1602」の版間の差分
| 164行目: | 164行目: | ||
[[ファイル:Arduino SC1602 08.jpg|フレームなし|中央]] | [[ファイル:Arduino SC1602 08.jpg|フレームなし|中央]] | ||
<br><br> | <br><br> | ||
== I2CScanner == | |||
I2CScannerというプログラムを使用することにより、LCDのI2Cアドレスを確認することができる。<br> | |||
これは、ArduinoにI2C対応機器を接続して、シリアルモニタからI2Cアドレスを確認するものである。<br> | |||
<br> | |||
* I2CScannerのGithub | |||
*: https://github.com/asukiaaa/I2CScanner | |||
<br> | |||
<syntaxhighlight lang="c++"> | |||
#include <Wire.h> | |||
void setup() | |||
{ | |||
#ifdef _ESP32_HAL_I2C_H_ | |||
Wire.begin(26, 25); | |||
#else | |||
Wire.begin(); | |||
#endif | |||
Serial.begin(115200); | |||
while (!Serial); // シリアルモニタが起動するまで待機 | |||
Serial.println("\nI2C Scanner"); | |||
} | |||
void loop() | |||
{ | |||
byte error = 0x00, | |||
address = 0x00; | |||
int nDevices = 0; | |||
Serial.println("Scanning..."); | |||
for (address = 1; address < 127; address++) { | |||
// I2CScannerは、Write.endTransmisstionメソッドの戻り値を利用して、デバイスがそのアドレスに認識(確認応答)したかどうかを確認する | |||
Wire.beginTransmission(address); | |||
error = Wire.endTransmission(); | |||
if (error == 0) { | |||
Serial.print("I2C device found at address 0x"); | |||
if (address < 16) { | |||
Serial.print("0"); | |||
} | |||
Serial.print(address, HEX); | |||
Serial.println(" !"); | |||
nDevices++; | |||
} | |||
else if (error == 4) { | |||
Serial.print("Unknown error at address 0x"); | |||
if (address < 16) { | |||
Serial.print("0"); | |||
} | |||
Serial.println(address, HEX); | |||
} | |||
} | |||
if (nDevices == 0) { | |||
Serial.println("No I2C devices found\n"); | |||
} | |||
else { | |||
Serial.println("done\n"); | |||
} | |||
delay(5000); // 次のスキャンまで5秒待機 | |||
} | |||
</syntaxhighlight> | |||
<br> | |||
<br><br> | |||
__FORCETOC__ | __FORCETOC__ | ||
[[カテゴリ:Arduino]] | [[カテゴリ:Arduino]] | ||
2024年5月14日 (火) 22:36時点における版
LCDに文字を表示する
概要
ここでは、ArduinoにLCD(SC1602)を接続して、文字を表示する方法を記載する。
SC1602の定格とピン配置は下図の通りである。
ピン番号が1から順番に、VSS, VDD, ...と表示している。
ArduinoとLCDを接続する
SC1602への接続方法を以下に記載する。
まず、電源は1番ピン~3番ピン、VSSとV0はGnd、VDDは+5.0[V]、バックライトの電源は15番ピン~16番ピン、
LED+(A)は+5.0[V]、 LED-(K)はGndにそれぞれ接続する。
5番ピンのR/Wは、LCDに表示(書き込み)を行うので、Gndに接続する。
7番ピン~10番ピンのDB0 - DB3は、4ビットで操作する(DB5 - DB8だけで制御する)ので使用しない。
その他のピンは、Arduinoへ接続する。
次の表と図を参考に接続する。
| LCDピン | Arduinoピン | 説明 |
|---|---|---|
| RS | 4 | Register Select Signal |
| E | 6 | Operation (データ R/W) Enable Signal |
| DB4 | 10 | Data Bus Line |
| DB5 | 11 | Data Bus Line |
| DB6 | 12 | Data Bus Line |
| DB7 | 13 | Data Bus Line |
LCDに文字を出力する
ArduinoからLCDを利用するために、LiquidCrystalライブラリを使用する。
なお、LiquidCrystalライブラリは標準でインストールされている。
リファレンスを参照すると、LiquidCrystalのコンストラクタで次のようにピン番号を指定すればよい。
LiquidCrystal(rs, enable, d4, d5, d6, d7)
以下に、LiquidCrystalライブラリを使用して、ArduinoからLCDに文字を出力するサンプルコードを記述する。
#include <LiquidCrystal.h>
LiquidCrystal lcd(4, 6, 10, 11, 12, 13);
void setup()
{
lcd.begin(16, 2);
lcd.clear();
lcd.setCursor(0, 0);
lcd.print("Hello, world!");
}
void loop()
{
}
また、ArduinoとLCDを接続して、スケッチをダウンロードすると次のようになる。
SC1602 I2Cアダプタを利用する
上記では、 SC1602を直接制御して文字を表示したが、電源や制御信号、データ信号の送信等のために約10本の配線が必要であるが、
GPIOピンが少ないマイコンを使用する時は扱い辛い。
そこで、SC1602 I2Cアダプタを使用すると、電源とI2C(SDA/SCL)で接続が可能となり単純化できる。(I2Cはプルアップが必要)
ここでは、SC1602 I2Cアダプタの使用方法を記載する。
まず、I2Cアダプタは次のようなものである。上がSC1602、下がSC1602 I2Cアダプタである。
(同様のモジュールが各社から販売されているが、各社の仕様は違う可能性があるのでデータシートをよく読むこと)
SC1602 I2Cアダプタのピンアサインは次の通りである。
左側のGnd/Vccは、基本的にジャンパでショートされているが、バックライトを無効化する場合はオープンにする。
オープンにすると必ずバックライトがオンになるのではなく、プログラムから制御が可能である。
中央のポテンショメータは画面のコントラスト調整用である。
ジャンパA0 - A2はアドレス選択用で、全てオープンにすると0x27となる。
ジャンパの設定により、A2 - A0で表される3ビット値を0x27から引いたアドレスにシフトする。
例えば、A2をショート(1)、A1をオープン(0)、A0をショート(1)にした場合、0b101 = 0x5なので、0x27 - 0x5 = 0x22となる。
右側の4本のピンは、上からGnd、Vcc、SDA、SCLである。
I2CインターフェイスSDA、SCLは、Arduino UnoではそれぞれA4、A5である。
| Arduino Uno R3 | |||||
|---|---|---|---|---|---|
| SDA | A4 | ||||
| SCL | A5 | ||||
また、I2Cはプルアップが必要である。
次の項目では、LiquidCrystal_I2Cライブラリが内部でWireライブラリを使用しているが、
これは、SDA / SCLピンについて、Arduinoの内部プルアップをアクティベートするものである。
LiquidCrystal_I2Cライブラリ
I2Cアダプタを使用するサンプルコードでは、LiquidCrystal_I2Cライブラリを使用する。
LiquidCrystal_I2Cライブラリのインストール手順を以下に示す。
- まず、Arduino IDEから[ツール]メニューバー - [ライブラリを管理...]を選択してライブラリマネージャを起動する。
- 次に、検索欄に"LiquidCrystal I2C"と入力して、"LiquidCrystal I2C by Frank de Brabander"をインストールする。
また、以下に示すWebサイトからダウンロードすることもできる。 - zipファイルをダウンロードした場合、Arduiono IDEから、[スケッチ]メニューバー - [ライブラリをインクルード] - [.zip形式のライブラリをインストール]を選択して、
LiquidCrystal_I2Cライブラリを取り込む。
取り込んだライブラリは、以下のディレクトリに保存される。- Linux
- ~/Arduino/libraries
- Windows
- C:\Users\ユーザ名\Documents\Arduino\libraries
- Linux
- もし、同一の名前のライブラリが同じディレクトリに存在しており、コンパイルが失敗する場合は、不要なライブラリを削除する。
以下にサンプルコードを記述する。
#include <Wire.h> // I2Cライブラリ
#include <LiquidCrystal_I2C.h>
// LCD : 16x2, IC : PCF8574T
LiquidCrystal_I2C lcd(0x27, 16, 2);
// LCD : 16x2, IC : PCF8574AT
// LiquidCrystal_I2C lcd(0x3F, 16, 2);
// LCD : 20x4, IC : PCF8574T
// LiquidCrystal_I2C lcd(0x27, 20, 4);
// LCD : 20x4, IC : PCF8574AT
// LiquidCrystal_I2C lcd(0x3F, 20, 4);
void setup()
{
lcd.init();
lcd.backlight();
}
void loop()
{
lcd.setCursor(0, 0); // 1行目の先頭にカーソルを移動
lcd.print("Hello,");
lcd.setCursor(0, 1); // 2行目の先頭にカーソルを移動
lcd.print("world!");
delay(1000);
lcd.clear(); // 表示をクリア
delay(1000);
}
I2CScanner
I2CScannerというプログラムを使用することにより、LCDのI2Cアドレスを確認することができる。
これは、ArduinoにI2C対応機器を接続して、シリアルモニタからI2Cアドレスを確認するものである。
- I2CScannerのGithub
#include <Wire.h>
void setup()
{
#ifdef _ESP32_HAL_I2C_H_
Wire.begin(26, 25);
#else
Wire.begin();
#endif
Serial.begin(115200);
while (!Serial); // シリアルモニタが起動するまで待機
Serial.println("\nI2C Scanner");
}
void loop()
{
byte error = 0x00,
address = 0x00;
int nDevices = 0;
Serial.println("Scanning...");
for (address = 1; address < 127; address++) {
// I2CScannerは、Write.endTransmisstionメソッドの戻り値を利用して、デバイスがそのアドレスに認識(確認応答)したかどうかを確認する
Wire.beginTransmission(address);
error = Wire.endTransmission();
if (error == 0) {
Serial.print("I2C device found at address 0x");
if (address < 16) {
Serial.print("0");
}
Serial.print(address, HEX);
Serial.println(" !");
nDevices++;
}
else if (error == 4) {
Serial.print("Unknown error at address 0x");
if (address < 16) {
Serial.print("0");
}
Serial.println(address, HEX);
}
}
if (nDevices == 0) {
Serial.println("No I2C devices found\n");
}
else {
Serial.println("done\n");
}
delay(5000); // 次のスキャンまで5秒待機
}