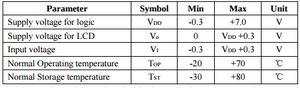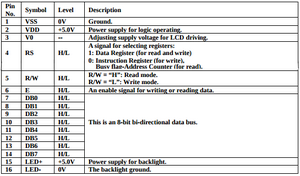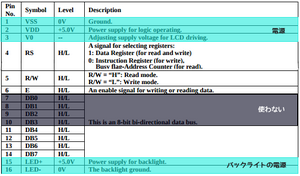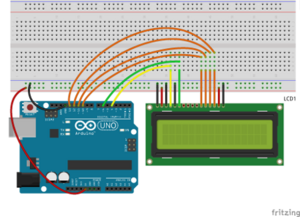「Arduinoの基礎 - SC1602」の版間の差分
ナビゲーションに移動
検索に移動
(ページの作成:「== LCDに文字を表示する == ==== 概要 ==== ここでは、ArduinoにLCD(SC1602)を接続して、文字を表示する方法を記載する。 SC1602の定格と…」) |
編集の要約なし |
||
| 1行目: | 1行目: | ||
== LCDに文字を表示する == | == LCDに文字を表示する == | ||
==== 概要 ==== | ==== 概要 ==== | ||
ここでは、ArduinoにLCD(SC1602)を接続して、文字を表示する方法を記載する。 | ここでは、ArduinoにLCD(SC1602)を接続して、文字を表示する方法を記載する。<br> | ||
SC1602の定格とピン配置は下図の通りである。 | SC1602の定格とピン配置は下図の通りである。<br> | ||
ピン番号が1から順番に、VSS, VDD, ...と表示している。 | ピン番号が1から順番に、VSS, VDD, ...と表示している。<br> | ||
[[ファイル:Arduino SC1602 01.png|フレームなし|中央]] | |||
[[ファイル:Arduino SC1602 02.png|フレームなし|中央]] | |||
<br><br> | |||
==== ArduinoとLCDを接続する ==== | ==== ArduinoとLCDを接続する ==== | ||
SC1602への接続方法を以下に記載する。 | SC1602への接続方法を以下に記載する。<br> | ||
まず、電源は1番ピン~3番ピン、V<small>SS</small>とV<small>0</small>はGnd、V<small>DD</small>は+5.0[V]、バックライトの電源は15番ピン~16番ピン、 | まず、電源は1番ピン~3番ピン、V<small>SS</small>とV<small>0</small>はGnd、V<small>DD</small>は+5.0[V]、バックライトの電源は15番ピン~16番ピン、<br> | ||
LED+(A)は+5.0[V]、 LED-(K)はGndにそれぞれ接続する。 | LED+(A)は+5.0[V]、 LED-(K)はGndにそれぞれ接続する。<br> | ||
5番ピンのR/Wは、LCDに表示(書き込み)を行うので、Gndに接続する。 | 5番ピンのR/Wは、LCDに表示(書き込み)を行うので、Gndに接続する。<br> | ||
7番ピン~10番ピンのDB0 - DB3は、4ビットで操作する(DB5 - DB8だけで制御する)ので使用しない。 | 7番ピン~10番ピンのDB0 - DB3は、4ビットで操作する(DB5 - DB8だけで制御する)ので使用しない。<br> | ||
その他のピンは、Arduinoへ接続する。 | その他のピンは、Arduinoへ接続する。<br> | ||
[[ファイル:Arduino SC1602 03.png|フレームなし|中央]] | |||
次の表と図を参考に接続する。 | <br> | ||
次の表と図を参考に接続する。<br> | |||
<center> | |||
{| class="wikitable" | {| class="wikitable" | ||
|- | |- | ||
| 32行目: | 35行目: | ||
| DB7 || 13 || Data Bus Line | | DB7 || 13 || Data Bus Line | ||
|} | |} | ||
</center> | |||
[[ファイル:Arduino SC1602 04.png|フレームなし|中央]] | |||
<br><br> | |||
==== LCDに文字を出力する ==== | |||
ArduinoからLCDを利用するために、LiquidCrystalライブラリを使用する。<br> | |||
リファレンスを参照すると、LiquidCrystalのコンストラクタで次のようにピン番号を指定すればよい。<br> | |||
'''LiquidCrystal(rs, enable, d4, d5, d6, d7)''' | |||
<br> | |||
以下に、LiquidCrystalライブラリを使用して、ArduinoからLCDに文字を出力するサンプルコードを記述する。<br> | |||
<source lang="c++"> | |||
#include <LiquidCrystal.h> | |||
LiquidCrystal lcd(4, 6, 10, 11, 12, 13); | |||
void setup() | |||
{ | |||
lcd.begin(16, 2); | |||
lcd.clear(); | |||
lcd.setCursor(0, 0); | |||
lcd.print("Hello, world!"); | |||
} | |||
void loop() | |||
{ | |||
} | |||
</source> | |||
<br> | |||
また、ArduinoとLCDを接続して、スケッチをダウンロードすると次のようになる。<br> | |||
[[ファイル:Arduino SC1602 05.jpg|フレームなし|中央]] | |||
<br><br> | |||
__FORCETOC__ | |||
[[カテゴリ:Arduino]] | |||
2019年7月26日 (金) 18:15時点における版
LCDに文字を表示する
概要
ここでは、ArduinoにLCD(SC1602)を接続して、文字を表示する方法を記載する。
SC1602の定格とピン配置は下図の通りである。
ピン番号が1から順番に、VSS, VDD, ...と表示している。
ArduinoとLCDを接続する
SC1602への接続方法を以下に記載する。
まず、電源は1番ピン~3番ピン、VSSとV0はGnd、VDDは+5.0[V]、バックライトの電源は15番ピン~16番ピン、
LED+(A)は+5.0[V]、 LED-(K)はGndにそれぞれ接続する。
5番ピンのR/Wは、LCDに表示(書き込み)を行うので、Gndに接続する。
7番ピン~10番ピンのDB0 - DB3は、4ビットで操作する(DB5 - DB8だけで制御する)ので使用しない。
その他のピンは、Arduinoへ接続する。
次の表と図を参考に接続する。
| LCDピン | Arduinoピン | 説明 |
|---|---|---|
| RS | 4 | Register Select Signal |
| E | 6 | Operation (データ R/W) Enable Signal |
| DB4 | 10 | Data Bus Line |
| DB5 | 11 | Data Bus Line |
| DB6 | 12 | Data Bus Line |
| DB7 | 13 | Data Bus Line |
LCDに文字を出力する
ArduinoからLCDを利用するために、LiquidCrystalライブラリを使用する。
リファレンスを参照すると、LiquidCrystalのコンストラクタで次のようにピン番号を指定すればよい。
LiquidCrystal(rs, enable, d4, d5, d6, d7)
以下に、LiquidCrystalライブラリを使用して、ArduinoからLCDに文字を出力するサンプルコードを記述する。
#include <LiquidCrystal.h>
LiquidCrystal lcd(4, 6, 10, 11, 12, 13);
void setup()
{
lcd.begin(16, 2);
lcd.clear();
lcd.setCursor(0, 0);
lcd.print("Hello, world!");
}
void loop()
{
}
また、ArduinoとLCDを接続して、スケッチをダウンロードすると次のようになる。