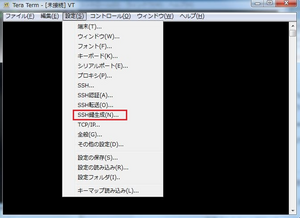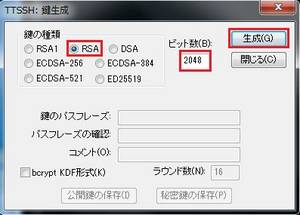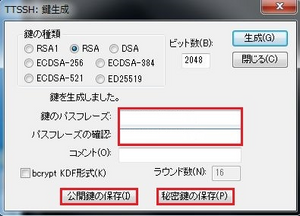「設定 - SSHの公開鍵認証」の版間の差分
(ページの作成:「== 概要 == パスワードでのログインはランダムで試すことで突破されることもあるので、セキュリティを向上させるため公開鍵…」) |
細 (Wiki がページ「SSHログインが出来る公開鍵認証の設定」を「SSHログインが出来る公開鍵認証の設定(Raspberry Pi)」に、リダイレクトを残さずに移動しました) |
2019年12月12日 (木) 17:18時点における版
概要
パスワードでのログインはランダムで試すことで突破されることもあるので、セキュリティを向上させるため公開鍵認証を行う。
公開鍵認証は秘密鍵を持つ人だけがログイン出来るようになる設定である。
公開鍵と秘密鍵の作成
TeraTermを起動して、[設定]-[SSH鍵生成] をクリックする。
[鍵の種類]はRSAを選択する。
[ビット数]は2048を入力して、[生成]ボタンを押下すると、鍵を生成しましたと出力される。
[鍵のパスフレーズ]と[パスフレーズの確認]にパスワードを入力する。
[公開鍵の保存](id_rsa.pubファイル)と[秘密鍵の保存](id_rsaファイル)をクリックして、
それぞれの鍵をクライアントPCの任意のフォルダに保存する。
- 注意
- 鍵のパスフレーズ無しの場合は秘密鍵だけでログインする。
- この設定完了後に秘密鍵(id_rsa)を紛失するとログイン出来なくなるため気をつけること。
- また、秘密鍵が第三者に漏洩すると、ラズパイにログインされてしまうので厳重に保管すること。
公開鍵をRaspberry Pi 3に保存
Raspberry Pi 3にパスワード認証でログインする。
以下のコマンドを実行して、ホームディレクトリに.sshディレクトリを作成する。
mkdir .ssh
以下のコマンドを実行して、.sshディレクトリのパーミッションを変更する
chmod 700 .ssh
以下のコマンドを入力して、.sshディレクトリの下に公開鍵ファイルを作成して、テキストエディタで開く。
nano ~/.ssh/authorized_keys
クライアントPCに保存したid_rsa.pubファイルをテキストエディタで開いて全てコピーする。
コピーした文字列をRaspberry Pi 3の~/.ssh/authorized_keysファイルにペーストして保存する。
以下のコマンドを入力して、authorized_keysファイルのパーミッションを変更する。
chmod 600 ~/.ssh/authorized_keys
rootログインの禁止
SSH接続時、rootユーザでのログインを禁止するため、以下のコマンドを実行する。
sudo nano /etc/ssh/sshd_config
テキストエディタに切り替わるので、一番下に以下のコードを追加して保存する。
PermitRootLogin no
SSHの設定変更
以下のコマンドを入力して、sshd_configファイルを開く。
sudo nano /etc/ssh/sshd_config
#PasswordAuthentication yesの下の行に、PasswordAuthentication noを追加して保存する。
以下のコマンドを入力して、SSHを再起動する。
sudo service ssh restart
これでパスワードログインが出来なくなり、秘密鍵を持っている人だけがログイン出来るようになる。