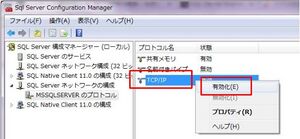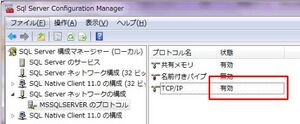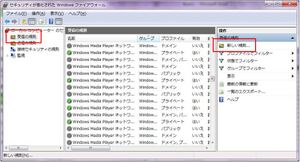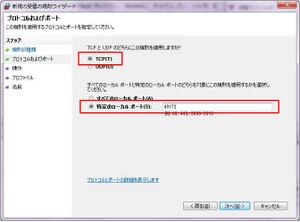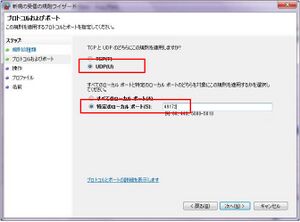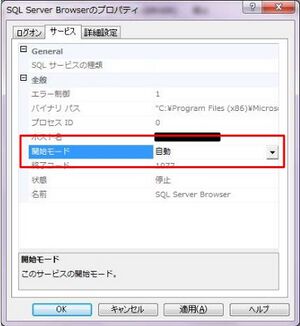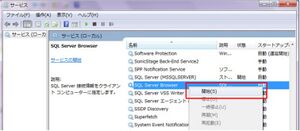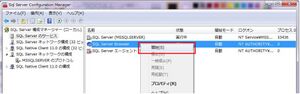「SQL Serverの設定 - 接続」の版間の差分
編集の要約なし |
編集の要約なし |
||
| 4行目: | 4行目: | ||
== 手順 == | == 手順 == | ||
クライアントPCから接続するには、サーバPCに以下の3つの設定をすればよい。<br> | |||
(ファイアウォールの設定を変更するので、管理者権限のアカウントでログインすること)<br> | (ファイアウォールの設定を変更するので、管理者権限のアカウントでログインすること)<br> | ||
'''1. TCP/IPプロトコルの有効化'''<br> | '''1. TCP/IPプロトコルの有効化'''<br> | ||
2019年7月22日 (月) 11:11時点における版
概要
SQL Serverは、初期状態ではクライアントPCから接続できない。
ここでは、クライアントPCから接続できるようにする3つの手順を記載する。
手順
クライアントPCから接続するには、サーバPCに以下の3つの設定をすればよい。
(ファイアウォールの設定を変更するので、管理者権限のアカウントでログインすること)
1. TCP/IPプロトコルの有効化
2. ポートの固定と開放
3. SQL Server Browserサービスの有効化
TCP/IPプロトコルの有効化
まず、[すべてのプログラム]から[SQL Server xxxx 構成マネージャー]を起動する。(xxxxはバージョン名)
[SQL Server ネットワークの構成] - [インスタンス名(ユーザが設定したインスタンス)のプロトコル]を開く。
右メニューにある[TCP/IP]項目を右クリックして、[有効化]を押下する。
以下のようなメッセージが表示されるので、[OK]ボタンを押下する。
[TCP/IP]項目の状態が[有効]になっていることを確認する。
ポートの固定と開放
次に、SQL Serverで使用するポートの固定と開放を行う。
[TCP/IP]項目を右クリックして、[プロパティ]を押下する。
[IPアドレス]タブを選択して、[IPALL]項目にある[TCPポート]を入力する。(例としてポート番号 : 49172を設定)
以下のようなメッセージが表示されるので、[OK]ボタンを押下する。
左メニューの[SQL Serverのサービス]から[SQL Server(インスタンス名)]を右クリックして、再起動する。
続いて、ポートの開放を行う。
コントロールパネルから、[Windows Defenderファイアウォール] - [詳細設定]を選択する。
(Windows7は[Windowsファイアウォール] - [詳細設定]を選択する)
左メニューにある[受信の規則]を選択して、[新しい規則]を押下する。
[TCP]および[特定のローカルポート]を選択して、上記で設定したポート番号を入力して、[次へ]ボタンを押下する。
[接続を許可する]を選択して、[次へ]ボタンを押下する。
[ドメイン]と[プライベート]、[パブリック]チェックボックスの全てにチェックを入力して、[次へ]ボタンを押下する。
最後に、この規則の名前を入力して、[完了]ボタンを押下する。(規則名を記述することで、何のポートを開放しているかが理解できる)
(規則の名前の例 : SQL Server Express)
同様の手順で、UDPのポートも開放する。
SQL Server Browserサービスの有効化
最後に、SQL Server Browserサービスを有効化する。
まず、[SQL Server xxxx 構成マネージャー]を起動する。
左メニューにある[SQL Serverのサービス]から[SQL Server Browser]を右クリックして、[プロパティ]を選択する。
[サービス]タブを選択して、[開始モード]項目を[自動]に変更する。
コントロールパネルから[管理ツール]を選択して、[サービス]を起動する。
サービスの中から[SQL Server Browser]を右クリックして、[開始]を選択する。
最後に[SQL Server 構成マネージャー]に戻り、[SQL Server のサービス]から[SQL Server Browser]を右クリックして、[開始]を選択する。
サービスが開始されたら、サーバPCを再起動する。
サーバPCの再起動後、サービスから[SQL Server Browser]が開始されていることを確認する。