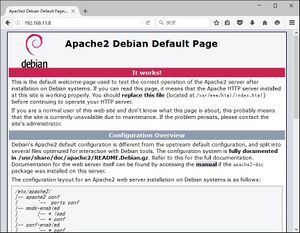「インストール - Apache2(Raspberry Pi)」の版間の差分
細 (Wiki がページ「Apache2のインストール方法(Raspberry Pi)」を「インストール - Apache2(Raspberry Pi)」に、リダイレクトを残さずに移動しました) |
2020年4月26日 (日) 09:18時点における版
概要
Raspberry Pi 3でWebサーバを構築する。
Webサーバを構築して、PHP等で作成したWebページを介してGPIOを制御するところまで記載する。
Apache2のインストール
まず、WebサーバーソフトウェアのApache2をインストールするため、以下のコマンドを実行する。
sudo apt-get install apache2
インストールが完了したら、Webブラウザに http://localhost と入力する。
"It Works!"と記載された下記のWebページが表示されれば、Apache2のインストールは完了である。
Apacheのルートディレクトリのパスは/var/www/htmlで、上記のWebページはこのディレクトリにあるindex.htmlである。
また、CGIファイルのディレクトリのパスは/usr/lib/cgi-bin/である。
ここで、test.cgiファイルを作成して表示する。
test.cgiファイルの内容は下記の通りである。
また、一般ユーザでも実行できるようにするため、以下のコマンドを実行する。
sudo chmod 755 /usr/lib/cgi-bin/test.cgi --test.cgiの内容-- #!bin/bash echo "Content-type:text/html" echo "Test!!"
test.cgiファイルを実行するため、Webブラウザに http://localhost/cgi-bin/test.cgi と入力する。
Webブラウザに"Test!!"という文字が表示されれば完了である。
PHP7.3のインストールと実行
次に、PHP7.3をインストールする。PHP7.3のインストール方法はこちらを参照する。
PHPが正常に動作するか確認するため、/var/www/htmlに簡単なPHPファイルを作成する。
以下のコマンドでテスト用のPHPファイルを作成して表示する。
PHPファイルの内容は下記の通りである。
sudo nano /var/www/html/test.php --test.phpの内容-- <?php phpinfo(); ?>
Webブラウザで http://localhost/test.php と入力して、PHPの情報の一覧が表示されていれば、正常に動作している。
Apache2の起動・停止・再起動
Apache2の起動は、以下のコマンドを実行する。
sudo systemctl start httpd
Apache2の停止は、以下のコマンドを実行する。
sudo systemctl stop httpd
Apache2の再起動は、以下のコマンドを実行する。
sudo systemctl restart httpd
Apache2の自動起動の確認・停止
Raspbianの起動時にApache2が自動起動の設定を確認する。(デフォルトでは自動起動になっている)
Apache2の自動起動を確認するには、以下のコマンドを実行する。
ls /etc/rc2.d/
もし、Apache2の自動起動を停止したい場合は、以下のコマンドを実行する。
sudo systemctl disable httpd
最後に、Apache2の自動起動が停止されていることを確認するため、再度、以下のコマンドを実行する。
ls /etc/rc2.d/