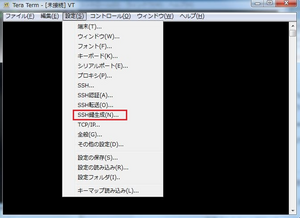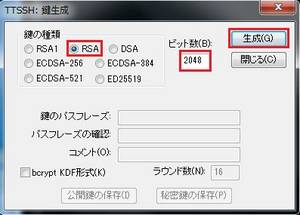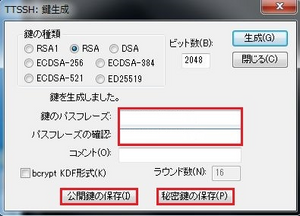「設定 - SSHの公開鍵認証」の版間の差分
編集の要約なし |
編集の要約なし |
||
| 5行目: | 5行目: | ||
== 公開鍵と秘密鍵の作成 == | == 公開鍵と秘密鍵の作成 == | ||
==== CentOS / SUSE ==== | ==== CentOS / SUSE / Raspberry Pi ==== | ||
CentOS、SUSE、Raspbianには、標準でOpenSSHがインストールされている。<br> | |||
<br> | <br> | ||
秘密鍵と公開鍵を作成するため、以下のコマンドを実行する。<br> | 秘密鍵と公開鍵を作成するため、以下のコマンドを実行する。<br> | ||
| 45行目: | 45行目: | ||
[鍵のパスフレーズ]と[パスフレーズの確認]にパスワードを入力する。<br> | [鍵のパスフレーズ]と[パスフレーズの確認]にパスワードを入力する。<br> | ||
[公開鍵の保存](id_rsa.pubファイル)と[秘密鍵の保存](id_rsaファイル)をクリックして、<br> | [公開鍵の保存](id_rsa.pubファイル)と[秘密鍵の保存](id_rsaファイル)をクリックして、<br> | ||
それぞれの鍵をクライアントPCの任意のフォルダに保存する。<br><br> | それぞれの鍵をクライアントPCの任意のフォルダに保存する。<br> | ||
<br> | |||
<u>※注意</u><br> | |||
<u>鍵のパスフレーズ無しの場合は秘密鍵だけでログインする。</u><br> | |||
<u>この設定完了後に秘密鍵(id_rsa)を紛失するとログイン出来なくなるため気をつけること。</u><br> | |||
<u>また、秘密鍵が第三者に漏洩すると、ラズパイにログインされてしまうので厳重に保管すること。</u><br> | |||
[[ファイル:Raspberry-Pi-SSH-Config-03.png|フレームなし|中央]] | [[ファイル:Raspberry-Pi-SSH-Config-03.png|フレームなし|中央]] | ||
<br><br> | <br><br> | ||
== 公開鍵の設定 == | == 公開鍵の設定 == | ||
SSHサーバのホームディレクトリに.sshディレクトリを作成して、パーミッションを変更する。 | SSHサーバのホームディレクトリに.sshディレクトリを作成して、パーミッションを変更する。<br> | ||
mkdir ~/.ssh | mkdir ~/.ssh | ||
chmod 700 ~/.ssh | chmod 700 ~/.ssh | ||
| 60行目: | 61行目: | ||
.sshディレクトリ内に、公開鍵ファイルであるauthorized_keysファイルを作成する。<br> | .sshディレクトリ内に、公開鍵ファイルであるauthorized_keysファイルを作成する。<br> | ||
touch ~/.ssh/authorized_keys | touch ~/.ssh/authorized_keys | ||
<br> | |||
上記のセクションで生成したid_rsa.pubファイル(公開鍵ファイル)の内容を、authorized_keysファイルにコピーする。<br> | 上記のセクションで生成したid_rsa.pubファイル(公開鍵ファイル)の内容を、authorized_keysファイルにコピーする。<br> | ||
nano ~/.ssh/authorized_keys | nano ~/.ssh/authorized_keys | ||
| 69行目: | 71行目: | ||
<br><br> | <br><br> | ||
== | == SSHの設定 == | ||
==== rootユーザのログインの禁止 ==== | |||
SSH接続時、rootユーザでのログインを禁止するため、以下のコマンドを実行する。<br> | SSH接続時、rootユーザでのログインを禁止するため、以下のコマンドを実行する。<br> | ||
sudo nano /etc/ssh/sshd_config | sudo nano /etc/ssh/sshd_config | ||
<br> | |||
最下行に以下の設定を追記する。<br> | |||
PermitRootLogin no | PermitRootLogin no | ||
<br> | |||
==== 公開鍵のログインの設定 ==== | |||
== | |||
以下のコマンドを入力して、sshd_configファイルを開く。<br> | 以下のコマンドを入力して、sshd_configファイルを開く。<br> | ||
sudo nano /etc/ssh/sshd_config | sudo nano /etc/ssh/sshd_config | ||
<br> | <br> | ||
<nowiki>#</nowiki>PasswordAuthentication yesの下の行に、PasswordAuthentication | <nowiki>#</nowiki>PasswordAuthentication yesの下の行に、PasswordAuthentication noを追記する。<br> | ||
[[ファイル:Raspberry-Pi-SSH-Config-04.png|フレームなし|中央]] | [[ファイル:Raspberry-Pi-SSH-Config-04.png|フレームなし|中央]] | ||
<br> | <br> | ||
| 86行目: | 89行目: | ||
sudo systemctl restart sshd | sudo systemctl restart sshd | ||
<br> | <br> | ||
これにより、パスワードでのログインができなくなり、秘密鍵を持っているユーザだけがログインできる。<br> | |||
<br><br> | <br><br> | ||
2021年4月12日 (月) 09:46時点における版
概要
パスワードでのログインはランダムで試すことで突破されることもあるので、セキュリティを向上させるため公開鍵認証を行う。
公開鍵認証は秘密鍵を持つ人だけがログイン出来るようになる設定である。
公開鍵と秘密鍵の作成
CentOS / SUSE / Raspberry Pi
CentOS、SUSE、Raspbianには、標準でOpenSSHがインストールされている。
秘密鍵と公開鍵を作成するため、以下のコマンドを実行する。
ssh-keygen -t rsa -b 4096
# 公開鍵および秘密鍵の入力
Generating public/private rsa key pair.
Enter file in which to save the key (/home/${ユーザ名}/.ssh/id_rsa): # 空(標準ディレクトリ)または任意のパスを入力
Enter passphrase (empty for no passphrase): # パスフレーズを入力(空の場合はパスフレーズ無しとなる)
Enter same passphrase again: # パスフレーズを再入力
Your identification has been saved in /home/${ユーザ名}/.ssh/id_rsa.
Your public key has been saved in /home/${ユーザ名}/.ssh/id_rsa.pub.
The key fingerprint is:
SHA256:KUTA1tKak8l0ibHGqq4XWOPgRKfyRCfeBGxrWssdPoY ssh_client
The key's randomart image is:
+---[RSA 4096]----+
| ..oo*.. |
| .=oOo= |
|.+oX+B. |
|ooOoX. . |
|+%.* o. S |
|ooE = . |
|. o . |
|. . |
|oo |
+----[SHA256]-----+
Windows
Windows 10には、標準でOpenSSHがインストールされているが、ここでは、TeraTermを使用する。
TeraTermを起動して、[設定]-[SSH鍵生成] をクリックする。
[鍵の種類]はRSAを選択する。
[ビット数]は2048を入力して、[生成]ボタンを押下すると、鍵を生成しましたと出力される。
[鍵のパスフレーズ]と[パスフレーズの確認]にパスワードを入力する。
[公開鍵の保存](id_rsa.pubファイル)と[秘密鍵の保存](id_rsaファイル)をクリックして、
それぞれの鍵をクライアントPCの任意のフォルダに保存する。
※注意
鍵のパスフレーズ無しの場合は秘密鍵だけでログインする。
この設定完了後に秘密鍵(id_rsa)を紛失するとログイン出来なくなるため気をつけること。
また、秘密鍵が第三者に漏洩すると、ラズパイにログインされてしまうので厳重に保管すること。
公開鍵の設定
SSHサーバのホームディレクトリに.sshディレクトリを作成して、パーミッションを変更する。
mkdir ~/.ssh chmod 700 ~/.ssh
.sshディレクトリ内に、公開鍵ファイルであるauthorized_keysファイルを作成する。
touch ~/.ssh/authorized_keys
上記のセクションで生成したid_rsa.pubファイル(公開鍵ファイル)の内容を、authorized_keysファイルにコピーする。
nano ~/.ssh/authorized_keys または cat id_rsa.pub >> ~/.ssh/authorized_keys
authorized_keysファイルのパーミッションを変更する。
chmod 600 ~/.ssh/authorized_keys
SSHの設定
rootユーザのログインの禁止
SSH接続時、rootユーザでのログインを禁止するため、以下のコマンドを実行する。
sudo nano /etc/ssh/sshd_config
最下行に以下の設定を追記する。
PermitRootLogin no
公開鍵のログインの設定
以下のコマンドを入力して、sshd_configファイルを開く。
sudo nano /etc/ssh/sshd_config
#PasswordAuthentication yesの下の行に、PasswordAuthentication noを追記する。
以下のコマンドを入力して、SSHを再起動する。
sudo systemctl restart sshd
これにより、パスワードでのログインができなくなり、秘密鍵を持っているユーザだけがログインできる。
ターミナル等から接続
RLoginやTera Termを使用せずに、ターミナル等からSSH接続する場合は、以下のようなコマンドを実行する。
ssh -p <ポート番号> -i /<秘密鍵を保存しているディレクトリ>/id_rsa <ユーザ名>@<ホスト名またはIPアドレス>
上記のようなコマンドを簡潔に記述する場合、クライアントに~/.ssh/configファイルを作成する。
vi ~/.ssh/config # ~/.ssh/configファイル Host <任意の名前> # ホスト名 HostName <ホスト名またはIPアドレス> # ポート番号 Port <ポート番号> # ユーザー名 User <サーバのユーザ名> # 暗号鍵ファイルのパス IdentityFile <暗号鍵ファイルのパス>
以下のように、コマンドを簡潔に記述できる。
ssh <任意の名前>