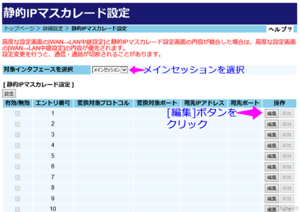「PR-500MIのポート開放方法」の版間の差分
(ページの作成:「== 概要 == ここでは、PR-500MI(以下、HGWという)のポート開放設定の手順を記載する。<br> <br> HGWの機能の中に静的IPマスカレード設…」) |
(→設定手順) |
||
| (2人の利用者による、間の3版が非表示) | |||
| 17行目: | 17行目: | ||
== 設定手順 == | == 設定手順 == | ||
WEBブラウザを起動して、http://192.168.1. | WEBブラウザを起動して、http://192.168.1.1 と入力して、Enterキーを押下する。<br> | ||
HGWにログインするためのBasic認証画面(Windowsセキュリティ)が表示されるので、HGWのユーザ名とパスワードを入力する。<br> | HGWにログインするためのBasic認証画面(Windowsセキュリティ)が表示されるので、HGWのユーザ名とパスワードを入力する。<br> | ||
<br> | <br> | ||
HGWの設定画面が表示されるので、左側のメニューから[詳細設定] - [静的IPマスカレード設定]の順に選択する。<br> | HGWの設定画面が表示されるので、左側のメニューから[詳細設定] - [静的IPマスカレード設定]の順に選択する。<br> | ||
下図のように、[静的IPマスカレード設定]画面が開くので、[対象インターフェースを選択]プルダウンにはISPと接続されているPPPoEセッション(メインセッション)を選択する。<br> | 下図のように、[静的IPマスカレード設定]画面が開くので、[対象インターフェースを選択]プルダウンにはISPと接続されているPPPoEセッション(メインセッション)を選択する。<br> | ||
[[ファイル:PR-500MI PortOpen 1.png|フレームなし|中央]] | |||
<br> | <br> | ||
次に、[静的IPマスカレード設定]一覧にある[編集]ボタンを押下して、[静的IPマスカレード設定 エントリ編集]画面を開く。<br> | 次に、[静的IPマスカレード設定]一覧にある[編集]ボタンを押下して、[静的IPマスカレード設定 エントリ編集]画面を開く。<br> | ||
<br> | |||
この画面では、どのプロトコルの何番のポートでWAN側にアクセスがあった場合、何番のIPアドレスに何番のポートに変換して転送するというルールを定義する。<br> | |||
WebサーバのIPアドレスが192.168.1.4である場合の設定を行う。(WebサーバのIPアドレスとポート番号は環境に合わせて変更すること)<br> | WebサーバのIPアドレスが192.168.1.4である場合の設定を行う。(WebサーバのIPアドレスとポート番号は環境に合わせて変更すること)<br> | ||
<br> | <br> | ||
以下の例では、TCP 80番ポートを使用するプロトコルのアクセスがWAN側からあった場合、<br> | |||
LAN側に接続されているIPアドレス(192.168.1.4)のWebサーバに80番ポートを使用して転送するようにしている。<br> | |||
宛先アドレス 192.168.1.4 | <br> | ||
宛先ポート 80 | * 変換対象プロトコル | ||
*: TCP または UDP | |||
* 変換対象ポート | |||
*: 80 | |||
* 宛先アドレス | |||
*: 192.168.1.4 | |||
* 宛先ポート | |||
*: 80 | |||
[[ファイル:PR-500MI PortOpen 2.png|フレームなし|中央]] | |||
<br> | <br> | ||
入力を終えたら画面の下にある[設定]ボタンを押下する。<br> | 入力を終えたら画面の下にある[設定]ボタンを押下する。<br> | ||
| 37行目: | 46行目: | ||
[静的IPマスカレード エントリ編集]画面に戻り、<br> | [静的IPマスカレード エントリ編集]画面に戻り、<br> | ||
設定を行ったエントリ番号にチェックを付けて画面の下にある[設定]ボタンを押下して機能の有効化を行う。<br> | 設定を行ったエントリ番号にチェックを付けて画面の下にある[設定]ボタンを押下して機能の有効化を行う。<br> | ||
[[ファイル:PR-500MI PortOpen 3.png|フレームなし|中央]] | |||
<br> | <br> | ||
以上でポート開放の設定が完了する。<br> | 以上でポート開放の設定が完了する。<br> | ||
| 44行目: | 54行目: | ||
インターネット側からHGWのWAN側に取得しているグローバルIPアドレスに指定したポート番号で接続して確認する。<br> | インターネット側からHGWのWAN側に取得しているグローバルIPアドレスに指定したポート番号で接続して確認する。<br> | ||
HGWは下図のような動作を行うようになり、LAN側のWebサーバに接続可能となる。<br> | HGWは下図のような動作を行うようになり、LAN側のWebサーバに接続可能となる。<br> | ||
[[ファイル:PR-500MI PortOpen 4.png|フレームなし|中央]] | |||
<br><br> | |||
== 自身のグローバルIPアドレスを知る方法 == | |||
プロバイダから割り当てられているグローバルIPアドレスを知る方法として、外部のWebサイトにアクセスした際に、アクセス元のIPアドレス情報から知ることができる。<br> | |||
例えば、以下のページにアクセスすることで、プロバイダに割り当てられている自身のグローバルIPアドレスがわかる。<br> | |||
https://dsstation.sakura.ne.jp/cgi/printenv.cgi<br> | |||
<br><br> | |||
== ダイナミックDNSでIPアドレスが変わってもアクセスできるようにする == | |||
自身のグローバルIPアドレスは、一般的には定期的に変更される。<br> | |||
例えば、HGWを操作して、PPPoEセッションを切断をして、再度同じセッションを接続した場合、<br> | |||
先程とは異なるグローバルIPアドレスがプロバイダから割り当てられる場合が多くある。(同じアドレスが割り当てられるプロバイダも存在する)<br> | |||
<br> | |||
そのため、ダイナミックDNSというIPアドレスが変わる度に更新することで、同じドメインでのアクセスを可能とさせるサービスがある。<br> | |||
メジャーなのはmydnsである。<br> | |||
http://www.mydns.jp<br> | |||
<br> | |||
なお、手動で定期的にIPアドレスを更新するのは手間なので、<br> | |||
ツールやメールソフトの設定で、プロバイダから割り当てられているグローバルIPアドレスの情報を自動的に通知して、更新することができる。<br> | |||
※Windows用のソフトウェアでは、Diceという常駐ソフトウェアがダイナミックDNSのIPアドレスの通知を自動で行うことができる。<br> | |||
<br><br> | <br><br> | ||
__FORCETOC__ | __FORCETOC__ | ||
[[カテゴリ:設定]] | [[カテゴリ:設定]] | ||
2021年8月19日 (木) 03:13時点における最新版
概要
ここでは、PR-500MI(以下、HGWという)のポート開放設定の手順を記載する。
HGWの機能の中に静的IPマスカレード設定がある。
これは、インターネット側から特定のポートまたはプロトコルを使用して、
HGWのWAN側IPアドレス(グローバルIPアドレス)に接続要求があった時にLAN側の特定のクライアントに通信を転送する機能がある。
簡潔に言うと、グローバルIPアドレスに来た通信をプライベートIPアドレスに変換する機能である。
ポート開放設定は、外出先等からSSH等のプロトコルを用いてLAN内のサーバに接続する場合およびWEBサーバを公開する場合等に必要な作業となる。
静的IPマスカレードを使用すると、WAN側に設定されている1つのグローバルIPアドレスをポート毎にLAN側に転送するため、
ポート毎に設定をする事で複数のPCに転送が可能となる。
この機能を利用するには、WANポートに対して要求のあった通信を設定したプライベートIPアドレスに変換することから、
予めLAN側に設置するPCのIPアドレスを固定する必要がある。
設定手順
WEBブラウザを起動して、http://192.168.1.1 と入力して、Enterキーを押下する。
HGWにログインするためのBasic認証画面(Windowsセキュリティ)が表示されるので、HGWのユーザ名とパスワードを入力する。
HGWの設定画面が表示されるので、左側のメニューから[詳細設定] - [静的IPマスカレード設定]の順に選択する。
下図のように、[静的IPマスカレード設定]画面が開くので、[対象インターフェースを選択]プルダウンにはISPと接続されているPPPoEセッション(メインセッション)を選択する。
次に、[静的IPマスカレード設定]一覧にある[編集]ボタンを押下して、[静的IPマスカレード設定 エントリ編集]画面を開く。
この画面では、どのプロトコルの何番のポートでWAN側にアクセスがあった場合、何番のIPアドレスに何番のポートに変換して転送するというルールを定義する。
WebサーバのIPアドレスが192.168.1.4である場合の設定を行う。(WebサーバのIPアドレスとポート番号は環境に合わせて変更すること)
以下の例では、TCP 80番ポートを使用するプロトコルのアクセスがWAN側からあった場合、
LAN側に接続されているIPアドレス(192.168.1.4)のWebサーバに80番ポートを使用して転送するようにしている。
- 変換対象プロトコル
- TCP または UDP
- 変換対象ポート
- 80
- 宛先アドレス
- 192.168.1.4
- 宛先ポート
- 80
入力を終えたら画面の下にある[設定]ボタンを押下する。
[静的IPマスカレード エントリ編集]画面に戻り、
設定を行ったエントリ番号にチェックを付けて画面の下にある[設定]ボタンを押下して機能の有効化を行う。
以上でポート開放の設定が完了する。
ポート開放の確認
インターネット側からHGWのWAN側に取得しているグローバルIPアドレスに指定したポート番号で接続して確認する。
HGWは下図のような動作を行うようになり、LAN側のWebサーバに接続可能となる。
自身のグローバルIPアドレスを知る方法
プロバイダから割り当てられているグローバルIPアドレスを知る方法として、外部のWebサイトにアクセスした際に、アクセス元のIPアドレス情報から知ることができる。
例えば、以下のページにアクセスすることで、プロバイダに割り当てられている自身のグローバルIPアドレスがわかる。
https://dsstation.sakura.ne.jp/cgi/printenv.cgi
ダイナミックDNSでIPアドレスが変わってもアクセスできるようにする
自身のグローバルIPアドレスは、一般的には定期的に変更される。
例えば、HGWを操作して、PPPoEセッションを切断をして、再度同じセッションを接続した場合、
先程とは異なるグローバルIPアドレスがプロバイダから割り当てられる場合が多くある。(同じアドレスが割り当てられるプロバイダも存在する)
そのため、ダイナミックDNSというIPアドレスが変わる度に更新することで、同じドメインでのアクセスを可能とさせるサービスがある。
メジャーなのはmydnsである。
http://www.mydns.jp
なお、手動で定期的にIPアドレスを更新するのは手間なので、
ツールやメールソフトの設定で、プロバイダから割り当てられているグローバルIPアドレスの情報を自動的に通知して、更新することができる。
※Windows用のソフトウェアでは、Diceという常駐ソフトウェアがダイナミックDNSのIPアドレスの通知を自動で行うことができる。