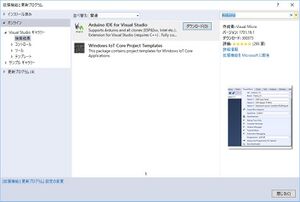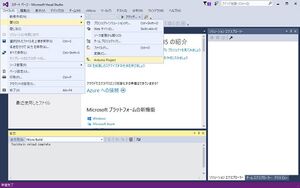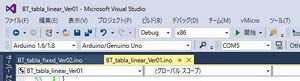「インストール - Arduino IDE for Visual Studio」の版間の差分
ナビゲーションに移動
検索に移動
(ページの作成:「== Arduino IDE for Visual Studioのインストール方法 == [ツール]メニューバー - [拡張機能と更新プログラム]メニューを選択する。<br> […」) |
|||
| 2行目: | 2行目: | ||
[ツール]メニューバー - [拡張機能と更新プログラム]メニューを選択する。<br> | [ツール]メニューバー - [拡張機能と更新プログラム]メニューを選択する。<br> | ||
[拡張機能と更新プログラム]画面の左の欄にある[オンライン]を選択して、右側の検索ボックスにArduinoと入力して検索する。<br> | [拡張機能と更新プログラム]画面の左の欄にある[オンライン]を選択して、右側の検索ボックスにArduinoと入力して検索する。<br> | ||
[[ファイル:VS Arduino 01.jpg|フレームなし|中央]] | |||
検索結果にArduino IDE for Visual Studioが表示されるので、ダウンロードしてインストールする。<br> | 検索結果にArduino IDE for Visual Studioが表示されるので、ダウンロードしてインストールする。<br> | ||
インストール完了後、Visual Studioを再起動する。<br> | インストール完了後、Visual Studioを再起動する。<br> | ||
| 7行目: | 8行目: | ||
再起動すると、Arduino IDEに関する設定画面が表示される。<br> | 再起動すると、Arduino IDEに関する設定画面が表示される。<br> | ||
Arduinoのスケッチ保存先を変更している場合は、Optional sketchbook locationで保存先を指定する。<br> | Arduinoのスケッチ保存先を変更している場合は、Optional sketchbook locationで保存先を指定する。<br> | ||
[[ファイル:VS Arduino 02.jpg|フレームなし|中央]] | |||
<br> | <br> | ||
Arduinoのスケッチを開くため、[ファイル]メニューバー - [開く]メニュー - [Arduino Project]を選択する。<br> | Arduinoのスケッチを開くため、[ファイル]メニューバー - [開く]メニュー - [Arduino Project]を選択する。<br> | ||
[[ファイル:VS Arduino 03.jpg|フレームなし|中央]] | |||
表示されたファイル選択ダイアログで、Arduinoのスケッチを選択して[OK]ボタンを押下する。<br> | 表示されたファイル選択ダイアログで、Arduinoのスケッチを選択して[OK]ボタンを押下する。<br> | ||
Visual StudioでArduinoのプロジェクトが生成されて、スケッチが表示される。<br> | Visual StudioでArduinoのプロジェクトが生成されて、スケッチが表示される。<br> | ||
Visual Studioでスケッチを開くと、スケッチのあるフォルダにVisual | Visual Studioでスケッチを開くと、スケッチのあるフォルダにVisual Studioのプロジェクトに関連するファイルが生成される。<br> | ||
<br> | <br> | ||
Arduinoにダウンロードするには、ツールバーでボードの種類とCOMポートを指定する。<br> | Arduinoにダウンロードするには、ツールバーでボードの種類とCOMポートを指定する。<br> | ||
[[ファイル:VS Arduino 04.jpg|フレームなし|中央]] | |||
[F5]キーを押すと、ダウンロードが開始される。<br> | [F5]キーを押すと、ダウンロードが開始される。<br> | ||
<br><br> | <br><br> | ||
2019年7月30日 (火) 17:48時点における版
Arduino IDE for Visual Studioのインストール方法
[ツール]メニューバー - [拡張機能と更新プログラム]メニューを選択する。
[拡張機能と更新プログラム]画面の左の欄にある[オンライン]を選択して、右側の検索ボックスにArduinoと入力して検索する。
検索結果にArduino IDE for Visual Studioが表示されるので、ダウンロードしてインストールする。
インストール完了後、Visual Studioを再起動する。
再起動すると、Arduino IDEに関する設定画面が表示される。
Arduinoのスケッチ保存先を変更している場合は、Optional sketchbook locationで保存先を指定する。
Arduinoのスケッチを開くため、[ファイル]メニューバー - [開く]メニュー - [Arduino Project]を選択する。
表示されたファイル選択ダイアログで、Arduinoのスケッチを選択して[OK]ボタンを押下する。
Visual StudioでArduinoのプロジェクトが生成されて、スケッチが表示される。
Visual Studioでスケッチを開くと、スケッチのあるフォルダにVisual Studioのプロジェクトに関連するファイルが生成される。
Arduinoにダウンロードするには、ツールバーでボードの種類とCOMポートを指定する。
[F5]キーを押すと、ダウンロードが開始される。