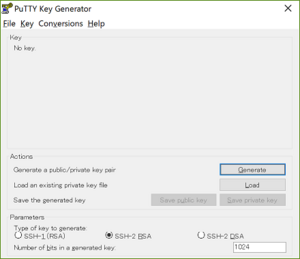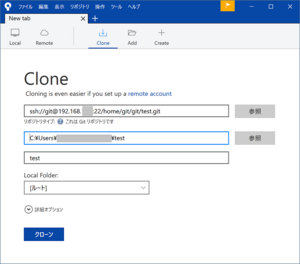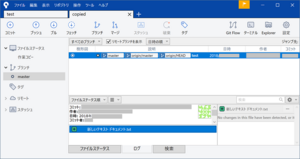「インストール - Git(Raspberry Pi)」の版間の差分
(ページの作成:「== Gitサーバの設定 == まず、Raspberry PiにGitをインストールする。<br> sudo apt-get -y install git sudo apt-get -y install git-core <br> リモート…」) |
編集の要約なし |
||
| 22行目: | 22行目: | ||
鍵の作成が完了したら、[Save public key]ボタンおよび[Save private key]ボタンを押下して、各々の鍵ファイルを保存する。<br> | 鍵の作成が完了したら、[Save public key]ボタンおよび[Save private key]ボタンを押下して、各々の鍵ファイルを保存する。<br> | ||
また、秘密鍵を保存する時にパスフレーズを聞かれるが、パスフレーズは設定しない。<br> | また、秘密鍵を保存する時にパスフレーズを聞かれるが、パスフレーズは設定しない。<br> | ||
[[ファイル:Raspberry Pi Git Install 01.png|フレームなし|中央]] | |||
最後に、SourceTreeの[ツール]バー - [SSHエージェントの起動]を選択して、上記で作成した秘密鍵を読み込む。<br> | 最後に、SourceTreeの[ツール]バー - [SSHエージェントの起動]を選択して、上記で作成した秘密鍵を読み込む。<br> | ||
<br> | <br> | ||
| 40行目: | 40行目: | ||
'''ssh://[Raspberry Piのユーザ名]@[サーバーアドレス:SSHポート]/home/pi/git/SampleGit_01.git''' | '''ssh://[Raspberry Piのユーザ名]@[サーバーアドレス:SSHポート]/home/pi/git/SampleGit_01.git''' | ||
下図のように、[クローン]ボタンを押下すると、ローカルリポジトリにクローンされる。<br> | 下図のように、[クローン]ボタンを押下すると、ローカルリポジトリにクローンされる。<br> | ||
[[ファイル:Raspberry Pi Git Install 02.png|フレームなし|中央]] | |||
<br><br> | |||
== 使い方 : リモートリポジトリにプッシュする == | |||
クローンしたローカルリポジトリに、Sample.txtという空のファイルを作成してコミットする。<br> | |||
SourceTreeにmasterブランチが作成されるので、ブランチを選択して[プッシュ]ボタンを押下すると、<br> | |||
ローカルリポジトリがリモートリポジトリにプッシュされる。<br> | |||
[[ファイル:Raspberry Pi Git Install 03.png|フレームなし|中央]] | |||
<br><br> | <br><br> | ||
== 使い方 : リモートリポジトリから別のローカルリポジトリにクローンする == | |||
正常にプッシュされたかどうか、リモートリポジトリから別のローカルリポジトリにクローンする。<br> | |||
[[ファイル:Raspberry Pi Git Install 04.png|フレームなし|中央]] | |||
<br><br> | |||
__FORCETOC__ | __FORCETOC__ | ||
[[カテゴリ:Raspberry_Pi]] | [[カテゴリ:Raspberry_Pi]] | ||
2019年7月25日 (木) 11:51時点における版
Gitサーバの設定
まず、Raspberry PiにGitをインストールする。
sudo apt-get -y install git sudo apt-get -y install git-core
リモートリポジトリを作成する。
リモートリポジトリはサーバ用であるので、ワークツリーを持たないbareリポジトリとする。
リモートリポジトリ専用ディレクトリの作成 mkdir -p /home/pi/git/SampleGit_01.git リモートリポジトリに移動 cd /home/pi/git/SampleGit_01.git bareリポジトリの作成 git init --bare
公開鍵認証の設定
クライアントPCにて、公開鍵と秘密鍵の作成と設定を行う。
既に作成しているのならば、この項目は読み飛ばす。
SourceTreeを起動して、メニューバーの[ツール] - [SSHキーの作成]を選択して、[PuTTY Key Generator] - [Generate]ボタンを押下する。
鍵の作成が完了したら、[Save public key]ボタンおよび[Save private key]ボタンを押下して、各々の鍵ファイルを保存する。
また、秘密鍵を保存する時にパスフレーズを聞かれるが、パスフレーズは設定しない。
最後に、SourceTreeの[ツール]バー - [SSHエージェントの起動]を選択して、上記で作成した秘密鍵を読み込む。
サーバにて、上記で作成した公開鍵を設定する。
まず、Raspberry PiにSSHログインして、ホームディレクトリに公開鍵ファイルをコピーする。
次に、以下のコマンドを実行して、公開鍵の方式をopensslに変換する。
ssh-keygen -i -f public_key > authorized_keys mkdir -p .ssh chmod 700 .ssh mv aythorized_keys .ssh/authorized_keys chmod 600 .ssh/authorized_keys
注意
アップロードした公開鍵ファイルは、必ず削除すること。
クライアントPCにて、SourceTreeの設定にリモートリポジトリのアドレスを入力すると、Gitとして認識される。
アドレスの指定方法は、下記を参照すること。
ssh://[Raspberry Piのユーザ名]@[サーバーアドレス:SSHポート]/home/pi/git/SampleGit_01.git
下図のように、[クローン]ボタンを押下すると、ローカルリポジトリにクローンされる。
使い方 : リモートリポジトリにプッシュする
クローンしたローカルリポジトリに、Sample.txtという空のファイルを作成してコミットする。
SourceTreeにmasterブランチが作成されるので、ブランチを選択して[プッシュ]ボタンを押下すると、
ローカルリポジトリがリモートリポジトリにプッシュされる。
使い方 : リモートリポジトリから別のローカルリポジトリにクローンする
正常にプッシュされたかどうか、リモートリポジトリから別のローカルリポジトリにクローンする。