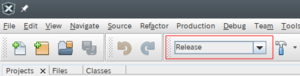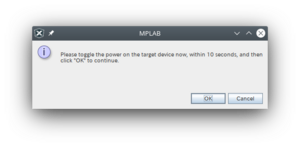「インストール - MPLAB X IDE」の版間の差分
| 62行目: | 62行目: | ||
まず、[https://www.microchip.com/mplab/avr-support/avr-and-arm-toolchains-c-compilers Microchipの公式Webサイト]にアクセスして、AVRツールチェインをダウンロードする。<br> | まず、[https://www.microchip.com/mplab/avr-support/avr-and-arm-toolchains-c-compilers Microchipの公式Webサイト]にアクセスして、AVRツールチェインをダウンロードする。<br> | ||
ダウンロードしたファイルを解凍して、MPLAB X IDEのインストールディレクトリに配置する。<br> | ダウンロードしたファイルを解凍して、MPLAB X IDEのインストールディレクトリに配置する。<br> | ||
sudo cp -r <AVRツールチェインのディレクトリ> <MPLAB X IDEのインストールディレクトリ> | |||
<br> | |||
MPLAB X IDEを起動して、[Tool] - [Option] - [Embedded]アイコン - [Build Tools]タブを選択する。<br> | MPLAB X IDEを起動して、[Tool] - [Option] - [Embedded]アイコン - [Build Tools]タブを選択する。<br> | ||
[Scan for Build Tools] | [Scan for Build Tools]ボタンを押下する。<br> | ||
または、[Add]ボタンを入力して[Base Directory]項目にAVRツールチェインを配置したディレクトリを入力する。<br> | |||
<br> | |||
[Toolchain:]項目にAVRツールチェインが表示されているか確認する。<br> | [Toolchain:]項目にAVRツールチェインが表示されているか確認する。<br> | ||
<br><br> | <br><br> | ||
2020年10月27日 (火) 03:37時点における版
概要
MPLAB X IDEとは、Microchip社が公式で提供しているPICおよびAVR用の統合開発環境(IDE)である。
詳細を知りたい場合は、こちらの公式Webサイトを参照する。
https://www.microchip.com/mplab/mplab-x-ide
依存関係のライブラリのインストール
以下の依存関係のライブラリをインストールする。
# SUSE sudo zypper install libX11-6-32bit libX11-xcb1-32bit libXau6-32bit libXext6-32bit libxcb1-32bit
MPLAB X IDEのダウンロード
下記のURLから、MPLAB X IDEをダウンロードする。
https://www.microchip.com/mplab/mplab-x-ide
Linuxの場合は、ダウンロードしたファイルを解凍する。
tar zxvf MPLABX-vX.XX-<windowsまたはlinux>-installer.tar
MPLAB X IDEのインストール
ダウンロードしたインストーラファイルに実行権限を付与ため、以下のコマンドを実行する。
chmod u+x MPLABX-vX.XX-<windowsまたはlinux>-installer.run
インストーラファイルを実行する。
Linuxの場合は以下のコマンドを実行する。Windowsの場合は実行ファイルをダブルクリックする。
sudo ./MPLABX-<バージョン名>-<windowsまたはlinux>-installer.run
後は、インストーラの指示に従って進めていく。
ここでは、MPLAB X IDEを/opt/microchip/MPLABXIDE-5_4ディレクトリにインストールしている。
XCコンパイラのインストール
MPLAB X IDEで使用するコンパイラを、Microchipの公式Webサイトにアクセスしてダウンロードする。
使用するマイコンに合わせて、XC8、XC16、XC32をダウンロードする。
- XC8
- 8ビットのAVRマイコンとPICマイコン
- XC16
- 16ビットのPICマイコンとdsPICマイコン
- XC32
- 32ビットのAVRマイコンとPCマイコン
ダウンロードしたファイルに実行権限を付与してインストールする。
(ここでは、XC8コンパイラをダウンロードしたものとして進める)
chmod u+x xc8-<バージョン名>-full-install-linux-installer.run sudo ./xc8-<バージョン名>-full-install-linux-installer.run
ここでは、XC8コンパイラを/opt/microchip/xc8ディレクトリにインストールしている。
MPLAB X IDEを起動して、[Tool] - [Option] - [Embedded]アイコン - [Build Tools]タブを選択する。
[Scan for Build Tools]ボタンを実行する、または、[Add]ボタンを入力して[Base Directory]項目にXC8のインストールディレクトリを入力する。
[Toolchain:]項目にXCコンパイラが表示されているか確認する。
また、XCコンパイラにフォーカスを当てた状態で[Default]ボタンを押下すると、標準コンパイラに設定できる。
AVRツールチェインのインストール
XCコンパイラ以外にも使用できるコンパイラが存在する。
ここでは、Atmel Studioにも使用されているAVRツールチェインのインストール方法を記載する。
まず、Microchipの公式Webサイトにアクセスして、AVRツールチェインをダウンロードする。
ダウンロードしたファイルを解凍して、MPLAB X IDEのインストールディレクトリに配置する。
sudo cp -r <AVRツールチェインのディレクトリ> <MPLAB X IDEのインストールディレクトリ>
MPLAB X IDEを起動して、[Tool] - [Option] - [Embedded]アイコン - [Build Tools]タブを選択する。
[Scan for Build Tools]ボタンを押下する。
または、[Add]ボタンを入力して[Base Directory]項目にAVRツールチェインを配置したディレクトリを入力する。
[Toolchain:]項目にAVRツールチェインが表示されているか確認する。
MPLAB X IDEのアンインストール
MPLAB X IDEのインストールディレクトリ直下に以下の2つのファイルが存在する。
- Uninstall_MPLAB_X_IDE_v5.40.desktop
- Uninstall_MPLAB_X_IDE_v5.40
これらのファイルの内、いずれかのファイルをスーパーユーザ権限で実行する。
sudo ./Uninstall_MPLAB_X_IDE_v5.40.desktop または su ./Uninstall_MPLAB_X_IDE_v5.40
XCコンパイラのアンインストール
まず、MPLAB X IDEを起動して、[Tool] - [Option] - [Embedded]アイコン - [Build Tools]タブを選択する。
[Options]画面左にある[Toolchain:]項目から、アンインストールするXCコンパイラにフォーカスを当てて、[Remove]ボタンを押下する。
MPLAB X IDEを終了する。
次に、XCコンパイラのインストールディレクトリ直下に移動して、以下のいずれかのファイルをスーパーユーザ権限で実行する。
sudo ./Uninstall MPLAB XC8 C Compiler.desktop または sudo ./Uninstall-xc8-v2.20
ファームウェアの書き込み
ここでは、書き込みデバイスとしてAtmel-ICEを使用している。
- [File]メニューバー - [Project Properties]を選択する。
または、メイン画面左上の[Projects]ウインドウにあるプロジェクトを右クリックして、[Properties]を選択する。
または、下図の赤枠のプルダウンから[Customize...]を選択する。 - [Project Properties]画面が表示されるので、画面左の[Categories:]ウインドウから[Conf: Release] - [Atmel-ICE]を選択する。
- 画面右にある[Option Categories:]プルダウン - [Communication]を選択して、以下の項目を変更する。
- [Interface]項目を[ISP]に設定する。
- [Speed (MHz)]項目を[0.125]に設定する。
- [Apply]ボタンを押下後、[OK]ボタンを押下する。
- [Make and Program Device]アイコンを押下して、ファームウェアをマイコンに書き込む。
ファームウェアのデバッグ
ここでは、書き込みデバイスとしてAtmel-ICEを使用している。
- [File]メニューバー - [Project Properties]を選択する。
または、メイン画面左上の[Projects]ウインドウにあるプロジェクトを右クリックして、[Properties]を選択する。
または、下図の赤枠のプルダウンから[Customize...]を選択する。 - [Project Properties]画面が表示されるので、画面左の[Categories:]ウインドウから[Conf: Debug] - [Atmel-ICE]を選択する。
- 画面右にある[Option Categories:]プルダウン - [Debug Option]を選択して、以下の項目を変更する。
- [Use Software Breakpoints]チェックボックスにチェックを入力する。
- 画面右にある[Option Categories:]プルダウン - [Communication]を選択して、以下の項目を変更する。
- [Interface]項目を[debugWire]に設定する。
- [Apply]ボタンを押下後、[OK]ボタンを押下する。
- [Debug Project]アイコンを押下して、ファームウェアのデバッグを行う。
この時、下図のメッセージが表示される場合は、10秒以内にマイコンに供給している電源を切り、再度電源を入れて、[OK]ボタンを押下する。