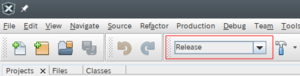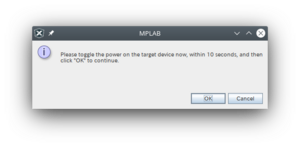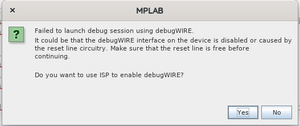「インストール - MPLAB X IDE」の版間の差分
| (同じ利用者による、間の7版が非表示) | |||
| 16行目: | 16行目: | ||
<br> | <br> | ||
Linuxの場合は、ダウンロードしたファイルを解凍する。<br> | Linuxの場合は、ダウンロードしたファイルを解凍する。<br> | ||
tar | tar xf MPLABX-v<バージョン>-<windowsまたはlinux>-installer.tar | ||
<br><br> | <br><br> | ||
== MPLAB X IDEのインストール == | == MPLAB X IDEのインストール == | ||
ダウンロードしたインストーラファイルに実行権限を付与ため、以下のコマンドを実行する。<br> | ダウンロードしたインストーラファイルに実行権限を付与ため、以下のコマンドを実行する。<br> | ||
chmod u+x MPLABX- | chmod u+x MPLABX-<バージョン>-<windowsまたはlinux>-installer.run | ||
<br> | <br> | ||
インストーラファイルを実行する。<br> | インストーラファイルを実行する。<br> | ||
Linuxの場合は以下のコマンドを実行する。Windowsの場合は実行ファイルをダブルクリックする。<br> | Linuxの場合は以下のコマンドを実行する。Windowsの場合は実行ファイルをダブルクリックする。<br> | ||
sudo ./MPLABX-< | sudo ./MPLABX-<バージョン>-<windowsまたはlinux>-installer.run | ||
# 8[ビット]マイコン向けのみインストール | |||
# インストールディレクトリの指定 | |||
# 日本語インストーラ | |||
sudo ./MPLABX-<バージョン>-linux-installer.sh \ | |||
-- \ | |||
--installdir /opt/microchip/mplabx/<バージョン> \ | |||
--16bitmcu 0 --32bitmcu 0 \ | |||
--installer-language ja | |||
<br> | <br> | ||
インストーラの指示に従って進めていく。<br> | |||
<br> | <br> | ||
ここでは、MPLAB X IDEを/opt/microchip/MPLABXIDE- | ここでは、MPLAB X IDEを/opt/microchip/MPLABXIDE-<バージョン>ディレクトリにインストールしている。<br> | ||
<br> | |||
インストール後、MPLAB IDEのデスクトップエントリファイルを編集する。<br> | |||
sudo vi /usr/share/applications/mplab.desktop | |||
<br> | |||
# /usr/share/applications/mplab.desktopファイル | |||
# 編集前 | |||
Exec=/usr/bin/mplab_ide | |||
# 編集後 | |||
Exec=/usr/bin/mplab_ide --fontsize 18 | |||
<br> | |||
4Kディスプレイを使用している場合、画面のフォントサイズを大きくする。<br> | |||
# まず、MPLAB IDEを起動して、[Tools]メニューバー - [Options]を選択する。<br> | |||
# [Options]画面が表示されるので、画面上部の[Appearance] - [Look and feel]タブ - [Preferred Look and feel]プルダウンから[GTK+]を選択する。<br> | |||
# MPLAB IDEを再起動する。<br> | |||
<br><br> | <br><br> | ||
| 56行目: | 81行目: | ||
<br><br> | <br><br> | ||
== | == AVR GCCツールチェインのインストール == | ||
==== Microchip社のAVR GCCツールチェーン ==== | |||
XCコンパイラ以外にも使用できるコンパイラが存在する。<br> | XCコンパイラ以外にも使用できるコンパイラが存在する。<br> | ||
ここでは、Atmel | ここでは、Atmel Studioにも使用されているAVR GCCツールチェインのインストール方法を記載する。<br> | ||
<br> | |||
まず、[https://www.microchip.com/mplab/avr-support/avr-and-arm-toolchains-c-compilers Microchipの公式Webサイト]にアクセスして、AVR GCCツールチェインをダウンロードする。<br> | |||
ダウンロードしたファイルを解凍する。<br> | |||
tar xf avr8-gnu-toolchain-<バージョン>-<OS名>.any.x86_64.tar.gz | |||
mv avr8-gnu-toolchain-linux_x86_64 AVR-GNU-Toolchain # 必要であれば、任意の名前に変更する | |||
<br> | |||
解凍したディレクトリを、MPLAB X IDEのインストールディレクトリに配置する。<br> | |||
sudo mv -r AVR-GNU-Toolchain <MPLAB X IDEのインストールディレクトリ> | |||
<br> | |||
次に、MPLAB X IDEを起動して、[Tool] - [Option] - [Embedded]アイコン - [Build Tools]タブを選択する。<br> | |||
[Scan for Build Tools]ボタンを押下、または、[Add]ボタンを押下して[Base Directory]項目にAVR GCCツールチェインを配置したディレクトリを選択する。<br> | |||
例えば、AVR GCCツールチェーンのディレクトリを/opt/microchipディレクトリに配置した場合は、<u>/opt/microchip/AVR-GNU-Toolchain/bin</u>ディレクトリを選択する。<br> | |||
<br> | <br> | ||
[Toolchain:]項目にAVR GCCツールチェインが表示されているかどうかを確認する。<br> | |||
<br> | <br> | ||
MPLAB X IDEを起動して、[Tool] - [Option] - [Embedded]アイコン - [Build Tools]タブを選択する。<br> | <u>※注意</u><br> | ||
[Scan for Build Tools] | <u>Windowsを使用している場合、このツールチェーンはAtmel Studioに含まれている。</u><br> | ||
<bt> | |||
==== サードパーティ製のAVR GCCツールチェーン ==== | |||
有志が開発しているAVR GCCツールチェーンを使用することもできる。<br> | |||
<br> | |||
次に、以下に示すWebサイトにアクセスして、AVR GCCツールチェーンをダウンロードする。<br> | |||
最新版 : https://blog.zakkemble.net/avr-gcc-builds<br> | |||
過去のリリース : https://github.com/ZakKemble/avr-gcc-build/releases<br> | |||
<br> | |||
ダウンロードしたAVR GCCツールチェーンを解凍する。<br> | |||
tar xf avr-gcc-<バージョン名>-x64-<OS名>.tar.bz2 | |||
mv avr-gcc-<バージョン>-x64-linux AVR-GNU-<バージョン>-Toolchain # 必要であれば、任意の名前に変更する | |||
<br> | |||
解凍したディレクトリを、MPLAB X IDEのインストールディレクトリに配置する。<br> | |||
sudo mv AVR-GNU-<バージョン>-Toolchain <MPLAB X IDEのインストールディレクトリ> | |||
<br> | |||
次に、MPLAB X IDEを起動して、[Tool] - [Option] - [Embedded]アイコン - [Build Tools]タブを選択する。<br> | |||
[Scan for Build Tools]ボタンを押下、または、[Add]ボタンを押下して[Base Directory]項目にAVR GCCツールチェインを配置したディレクトリを選択する。<br> | |||
例えば、AVR GCCツールチェーンのディレクトリを/opt/microchipディレクトリに配置した場合は、<u>/opt/microchip/AVR-GNU-Toolchain/bin</u>ディレクトリを選択する。<br> | |||
<br> | <br> | ||
[Toolchain:] | [Toolchain:]項目にAVR GCCツールチェインが表示されているかどうかを確認する。<br> | ||
<br><br> | <br><br> | ||
| 141行目: | 194行目: | ||
*: MPLAB X IDEプロジェクトを、v5.35で作成して、v5.40以降でプロジェクトを開いて使用する。 | *: MPLAB X IDEプロジェクトを、v5.35で作成して、v5.40以降でプロジェクトを開いて使用する。 | ||
<br><br> | <br><br> | ||
== ヒューズビットの変更 == | |||
ヒューズビットの変更にはハードウェアプログラマ (例: AVRISP mkIIやAtmel ICE等) が必要である。<br> | |||
ヒューズビットの設定は慎重に行い、必要な変更のみを適用する。<br> | |||
<br> | |||
# ATmegaマイコンとAtmel ICEを接続する。 | |||
# PCとAtmel ICEを接続する。 | |||
# MPLAB X IDEを起動して、ATmegaマイコンを使用するプロジェクトを開く。 | |||
# MPLAB X IDEのメイン画面上部にあるツールバーから、[Read Device Memory]アイコンを選択する。<br>これにより、ATmegaマイコンのデバイス情報が読み込まれる。 | |||
# MPLAB X IDEのメインメニューから、[Production] - [Set Configuration Bits]を選択する。 | |||
# MPLAB X IDEのメイン画面下部に[Configuration Bits]ウィンドウが表示される。<br>このウインドウで、ATmegaマイコンのヒューズビットを設定することができる。 | |||
# 変更したいヒューズビットの設定を選択して、変更する。 | |||
#* 例: オシレータ (水晶発振器) の設定を変更する場合は、[SUT_CKSEL]の値を変更する。 | |||
#: <br> | |||
# ヒューズビットの設定を変更した後、[Generate Source Code to Output]ボタンを押下する。<br>これにより、設定したヒューズビットの値がプロジェクトのソースコードに反映される。 | |||
# プロジェクトをビルドしてATmegaマイコンに書き込むことにより、書き込み時にヒューズビットの設定が適用される。 | |||
<br> | |||
<u>※注意</u><br> | |||
<u>ヒューズビットの設定を誤ると、マイコンが動作しなくなる可能性がある。</u><br> | |||
<u>そのため、ヒューズビットの変更前にデータシートを確認して、各ビットの機能を理解しておくことが重要である。</u><br> | |||
<br> | |||
<u>一部のヒューズビット (特に、<code>SPIEN</code>) を誤って変更すると、ISP経由でのプログラミングができなくなる可能性があるため注意が必要である。</u><br> | |||
<br><br> | |||
__FORCETOC__ | __FORCETOC__ | ||
[[カテゴリ:AVR]][[カテゴリ: | [[カテゴリ:AVR]][[カテゴリ:RHEL]][[カテゴリ:SUSE]][[カテゴリ:Windows10]] | ||
2024年8月20日 (火) 11:52時点における最新版
概要
MPLAB X IDEとは、Microchip社が公式で提供しているPICおよびAVR用の統合開発環境(IDE)である。
詳細を知りたい場合は、こちらの公式Webサイトを参照する。
https://www.microchip.com/mplab/mplab-x-ide
依存関係のライブラリのインストール
以下の依存関係のライブラリをインストールする。
# SUSE sudo zypper install libX11-6-32bit libX11-xcb1-32bit libXau6-32bit libXext6-32bit libxcb1-32bit
MPLAB X IDEのダウンロード
下記のURLから、MPLAB X IDEをダウンロードする。
https://www.microchip.com/mplab/mplab-x-ide
Linuxの場合は、ダウンロードしたファイルを解凍する。
tar xf MPLABX-v<バージョン>-<windowsまたはlinux>-installer.tar
MPLAB X IDEのインストール
ダウンロードしたインストーラファイルに実行権限を付与ため、以下のコマンドを実行する。
chmod u+x MPLABX-<バージョン>-<windowsまたはlinux>-installer.run
インストーラファイルを実行する。
Linuxの場合は以下のコマンドを実行する。Windowsの場合は実行ファイルをダブルクリックする。
sudo ./MPLABX-<バージョン>-<windowsまたはlinux>-installer.run
# 8[ビット]マイコン向けのみインストール
# インストールディレクトリの指定
# 日本語インストーラ
sudo ./MPLABX-<バージョン>-linux-installer.sh \
-- \
--installdir /opt/microchip/mplabx/<バージョン> \
--16bitmcu 0 --32bitmcu 0 \
--installer-language ja
インストーラの指示に従って進めていく。
ここでは、MPLAB X IDEを/opt/microchip/MPLABXIDE-<バージョン>ディレクトリにインストールしている。
インストール後、MPLAB IDEのデスクトップエントリファイルを編集する。
sudo vi /usr/share/applications/mplab.desktop
# /usr/share/applications/mplab.desktopファイル # 編集前 Exec=/usr/bin/mplab_ide # 編集後 Exec=/usr/bin/mplab_ide --fontsize 18
4Kディスプレイを使用している場合、画面のフォントサイズを大きくする。
- まず、MPLAB IDEを起動して、[Tools]メニューバー - [Options]を選択する。
- [Options]画面が表示されるので、画面上部の[Appearance] - [Look and feel]タブ - [Preferred Look and feel]プルダウンから[GTK+]を選択する。
- MPLAB IDEを再起動する。
XCコンパイラのインストール
MPLAB X IDEで使用するコンパイラを、Microchipの公式Webサイトにアクセスしてダウンロードする。
使用するマイコンに合わせて、XC8、XC16、XC32をダウンロードする。
- XC8
- 8ビットのAVRマイコンとPICマイコン
- XC16
- 16ビットのPICマイコンとdsPICマイコン
- XC32
- 32ビットのAVRマイコンとPCマイコン
ダウンロードしたファイルに実行権限を付与してインストールする。
(ここでは、XC8コンパイラをダウンロードしたものとして進める)
chmod u+x xc8-<バージョン名>-full-install-linux-installer.run sudo ./xc8-<バージョン名>-full-install-linux-installer.run
ここでは、XC8コンパイラを/opt/microchip/xc8ディレクトリにインストールしている。
MPLAB X IDEを起動して、[Tool] - [Option] - [Embedded]アイコン - [Build Tools]タブを選択する。
[Scan for Build Tools]ボタンを実行する、または、[Add]ボタンを入力して[Base Directory]項目にXC8のインストールディレクトリを入力する。
[Toolchain:]項目にXCコンパイラが表示されているか確認する。
また、XCコンパイラにフォーカスを当てた状態で[Default]ボタンを押下すると、標準コンパイラに設定できる。
AVR GCCツールチェインのインストール
Microchip社のAVR GCCツールチェーン
XCコンパイラ以外にも使用できるコンパイラが存在する。
ここでは、Atmel Studioにも使用されているAVR GCCツールチェインのインストール方法を記載する。
まず、Microchipの公式Webサイトにアクセスして、AVR GCCツールチェインをダウンロードする。
ダウンロードしたファイルを解凍する。
tar xf avr8-gnu-toolchain-<バージョン>-<OS名>.any.x86_64.tar.gz mv avr8-gnu-toolchain-linux_x86_64 AVR-GNU-Toolchain # 必要であれば、任意の名前に変更する
解凍したディレクトリを、MPLAB X IDEのインストールディレクトリに配置する。
sudo mv -r AVR-GNU-Toolchain <MPLAB X IDEのインストールディレクトリ>
次に、MPLAB X IDEを起動して、[Tool] - [Option] - [Embedded]アイコン - [Build Tools]タブを選択する。
[Scan for Build Tools]ボタンを押下、または、[Add]ボタンを押下して[Base Directory]項目にAVR GCCツールチェインを配置したディレクトリを選択する。
例えば、AVR GCCツールチェーンのディレクトリを/opt/microchipディレクトリに配置した場合は、/opt/microchip/AVR-GNU-Toolchain/binディレクトリを選択する。
[Toolchain:]項目にAVR GCCツールチェインが表示されているかどうかを確認する。
※注意
Windowsを使用している場合、このツールチェーンはAtmel Studioに含まれている。
<bt>
サードパーティ製のAVR GCCツールチェーン
有志が開発しているAVR GCCツールチェーンを使用することもできる。
次に、以下に示すWebサイトにアクセスして、AVR GCCツールチェーンをダウンロードする。
最新版 : https://blog.zakkemble.net/avr-gcc-builds
過去のリリース : https://github.com/ZakKemble/avr-gcc-build/releases
ダウンロードしたAVR GCCツールチェーンを解凍する。
tar xf avr-gcc-<バージョン名>-x64-<OS名>.tar.bz2 mv avr-gcc-<バージョン>-x64-linux AVR-GNU-<バージョン>-Toolchain # 必要であれば、任意の名前に変更する
解凍したディレクトリを、MPLAB X IDEのインストールディレクトリに配置する。
sudo mv AVR-GNU-<バージョン>-Toolchain <MPLAB X IDEのインストールディレクトリ>
次に、MPLAB X IDEを起動して、[Tool] - [Option] - [Embedded]アイコン - [Build Tools]タブを選択する。
[Scan for Build Tools]ボタンを押下、または、[Add]ボタンを押下して[Base Directory]項目にAVR GCCツールチェインを配置したディレクトリを選択する。
例えば、AVR GCCツールチェーンのディレクトリを/opt/microchipディレクトリに配置した場合は、/opt/microchip/AVR-GNU-Toolchain/binディレクトリを選択する。
[Toolchain:]項目にAVR GCCツールチェインが表示されているかどうかを確認する。
MPLAB X IDEのアンインストール
MPLAB X IDEのインストールディレクトリ直下に以下の2つのファイルが存在する。
- Uninstall_MPLAB_X_IDE_v5.40.desktop
- Uninstall_MPLAB_X_IDE_v5.40
これらのファイルの内、いずれかのファイルをスーパーユーザ権限で実行する。
sudo ./Uninstall_MPLAB_X_IDE_v5.40.desktop または sudo ./Uninstall_MPLAB_X_IDE_v5.40
XCコンパイラのアンインストール
まず、MPLAB X IDEを起動して、[Tool] - [Option] - [Embedded]アイコン - [Build Tools]タブを選択する。
[Options]画面左にある[Toolchain:]項目から、アンインストールするXCコンパイラにフォーカスを当てて、[Remove]ボタンを押下する。
MPLAB X IDEを終了する。
次に、XCコンパイラのインストールディレクトリ直下に移動して、以下のいずれかのファイルをスーパーユーザ権限で実行する。
sudo ./Uninstall MPLAB XC8 C Compiler.desktop または sudo ./Uninstall-xc8-v2.20
ファームウェアの書き込み
ここでは、書き込みデバイスとしてAtmel-ICEを使用している。
- [File]メニューバー - [Project Properties]を選択する。
または、メイン画面左上の[Projects]ウインドウにあるプロジェクトを右クリックして、[Properties]を選択する。
または、下図の赤枠のプルダウンから[Customize...]を選択する。 - [Project Properties]画面が表示されるので、画面左の[Categories:]ウインドウから[Conf: Release] - [Atmel-ICE]を選択する。
- 画面右にある[Option Categories:]プルダウン - [Communication]を選択して、以下の項目を変更する。
- [Interface]項目を[ISP]に設定する。
- [Speed (MHz)]項目を[0.125]に設定する。
- [Apply]ボタンを押下後、[OK]ボタンを押下する。
- [Make and Program Device]アイコンを押下して、ファームウェアをマイコンに書き込む。
ファームウェアのデバッグ
ここでは、書き込みデバイスとしてAtmel-ICEを使用している。
- [File]メニューバー - [Project Properties]を選択する。
または、メイン画面左上の[Projects]ウインドウにあるプロジェクトを右クリックして、[Properties]を選択する。
または、下図の赤枠のプルダウンから[Customize...]を選択する。 - [Project Properties]画面が表示されるので、画面左の[Categories:]ウインドウから[Conf: Debug] - [Atmel-ICE]を選択する。
- 画面右にある[Option Categories:]プルダウン - [Debug Option]を選択して、以下の項目を変更する。
[Use Software Breakpoints]チェックボックスにチェックを入力する。 - 画面右にある[Option Categories:]プルダウン - [Communication]を選択して、以下の項目を変更する。
[Interface]項目を[debugWire]に設定する。 - [Apply]ボタンを押下後、[OK]ボタンを押下する。
- [Debug Main Project]アイコンを選択して、ファームウェアのデバッグを行う。
- この時、下図のメッセージボックスが表示される場合は、10秒以内にマイコンに供給している電源を切り、再度電源を入れて、[OK]ボタンを押下する。
- また、デバッグを開始する際、下図のメッセージが表示される時がある。
- これは、現在、AVRマイコンがISPモードであるため、debugWIREを使用することができないからである。
- メッセージボックスの[Yes]ボタンを押下すると、Atmel-ICEのISPモードを使用してdebugWIREモードに切り替えることができる。
※注意
[Communication]プルダウン項目の[Speed(MHz)]の値は"0.000"となっており、非活性となっているため、変更することができない。
この問題について、Microchip社曰く、バグであるとのことである。
そのため、デバッグ開始時に以下のようなエラーが発生する。
Unexpected status code when executing setBaud, expected 0 but got -51 (SPI_STATUS_BAUD_INVALID)
このバグを回避するには、以下の2つの方法がある。
- 回避策 1
- MPLAB X IDEプロジェクトのnbprojectディレクトリ直下にある
configurations.xmlファイルを、以下のように、手動で有効な速度に編集する。 - 以下のエレメントは、<AtmelIceTool>要素内に存在する。
- [Speed(MHz)]の値は、
0.125[MHz]または動作させるマイコンのクロック速度の1/4等を入力する。 <property key="communication.speed" value="0.125"/>
- MPLAB X IDEプロジェクトのnbprojectディレクトリ直下にある
- 回避策 2
- MPLAB X IDEプロジェクトを、v5.35で作成して、v5.40以降でプロジェクトを開いて使用する。
ヒューズビットの変更
ヒューズビットの変更にはハードウェアプログラマ (例: AVRISP mkIIやAtmel ICE等) が必要である。
ヒューズビットの設定は慎重に行い、必要な変更のみを適用する。
- ATmegaマイコンとAtmel ICEを接続する。
- PCとAtmel ICEを接続する。
- MPLAB X IDEを起動して、ATmegaマイコンを使用するプロジェクトを開く。
- MPLAB X IDEのメイン画面上部にあるツールバーから、[Read Device Memory]アイコンを選択する。
これにより、ATmegaマイコンのデバイス情報が読み込まれる。 - MPLAB X IDEのメインメニューから、[Production] - [Set Configuration Bits]を選択する。
- MPLAB X IDEのメイン画面下部に[Configuration Bits]ウィンドウが表示される。
このウインドウで、ATmegaマイコンのヒューズビットを設定することができる。 - 変更したいヒューズビットの設定を選択して、変更する。
- 例: オシレータ (水晶発振器) の設定を変更する場合は、[SUT_CKSEL]の値を変更する。
- ヒューズビットの設定を変更した後、[Generate Source Code to Output]ボタンを押下する。
これにより、設定したヒューズビットの値がプロジェクトのソースコードに反映される。 - プロジェクトをビルドしてATmegaマイコンに書き込むことにより、書き込み時にヒューズビットの設定が適用される。
※注意
ヒューズビットの設定を誤ると、マイコンが動作しなくなる可能性がある。
そのため、ヒューズビットの変更前にデータシートを確認して、各ビットの機能を理解しておくことが重要である。
一部のヒューズビット (特に、SPIEN) を誤って変更すると、ISP経由でのプログラミングができなくなる可能性があるため注意が必要である。